【Excel】マウスを使わずに隣接しない離れたセル範囲を選択する方法
Excel で隣接しない離れた範囲のセルを選択する場合はCtrlを押しながらマウスを左クリックすることが多いと思いますが、今回はマウスを使わずに離れた範囲のセルを選択する方法をご紹介します。
選択内容の追加または削除
マウスを使わずに離れた範囲を選択するには選択内容の追加または削除機能を使用します。
この機能を使用するにはShift+F8を押下します。
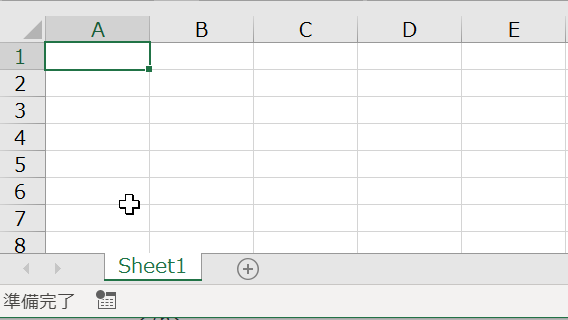
具体的には以下の手順で離れた範囲を選択します。
まず、元となる 1つ目の範囲を選択した状態でShift+F8を押下します。
すると、ステータスバーに選択内容の追加または削除と表示されます。
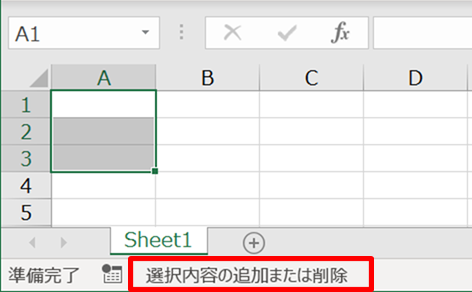
この状態になれば矢印キーを選択済みの範囲を維持しながらセルを移動できるようになります。
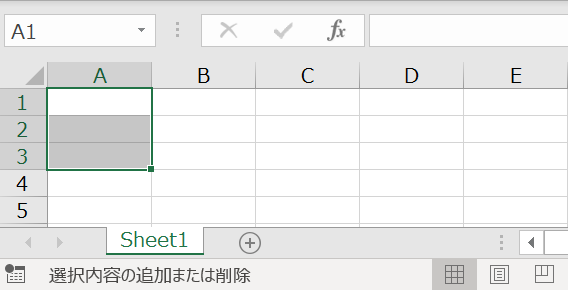
なお、通常のマウス操作と同様に選択範囲の追加だけでなく削除もできます。
以下の図ではA1:C4が選択された状態からB2:B3の選択を解除しています。
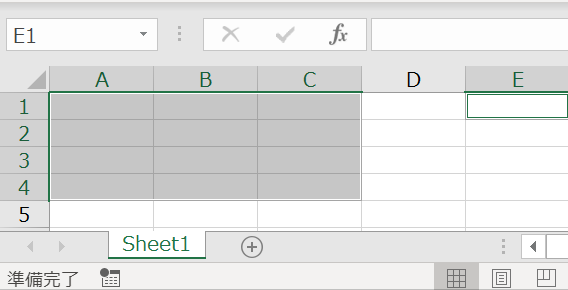
まとめ
マウスを使わずにショートカットだけでの作業できれば業務効率化に繋がります。
Excel には様々なショートカットがあるので少しずつでも覚えて業務を効率化しましょう。

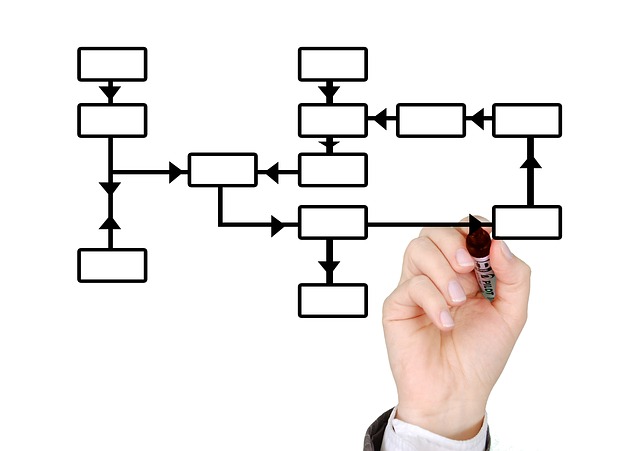

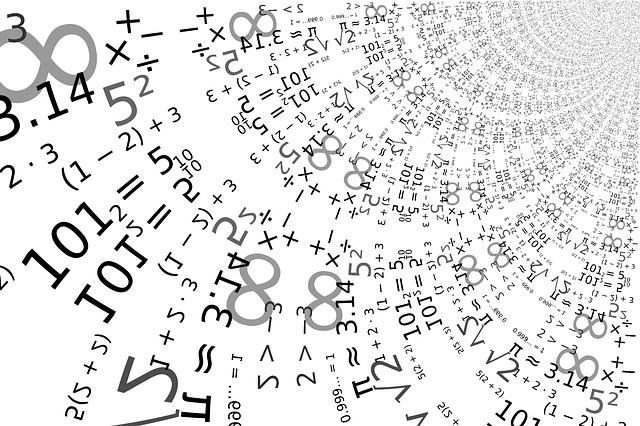


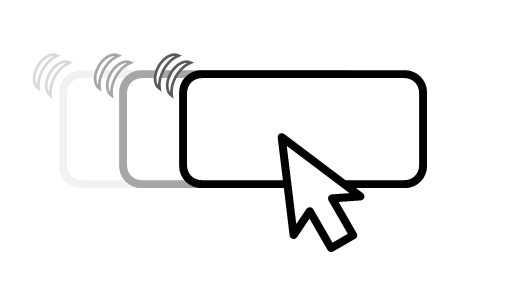
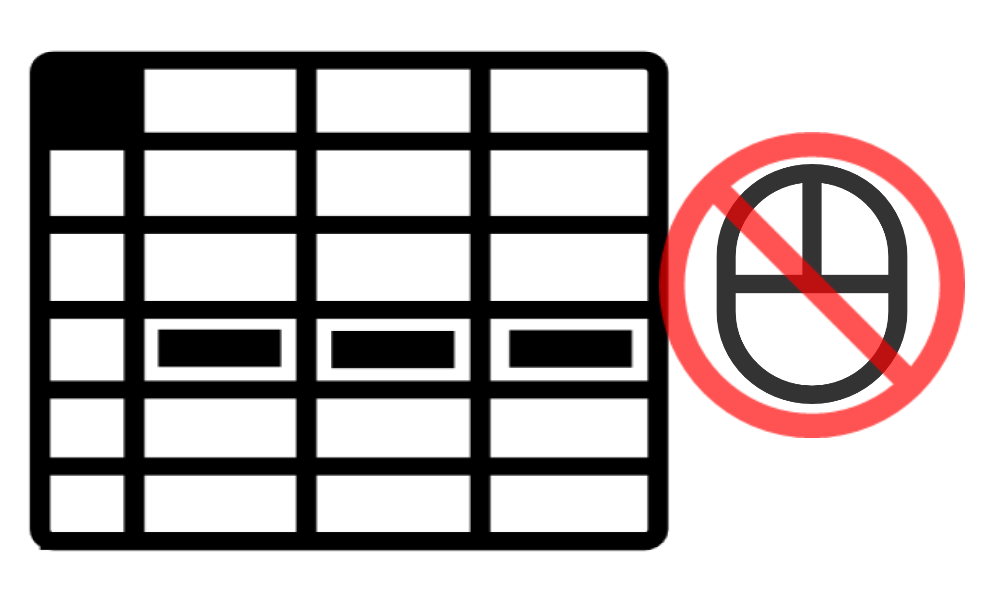
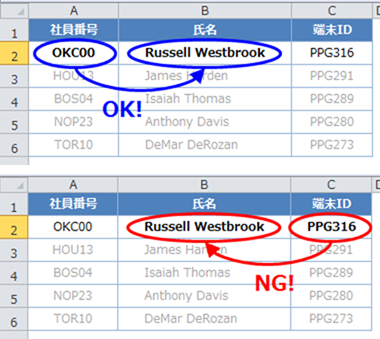
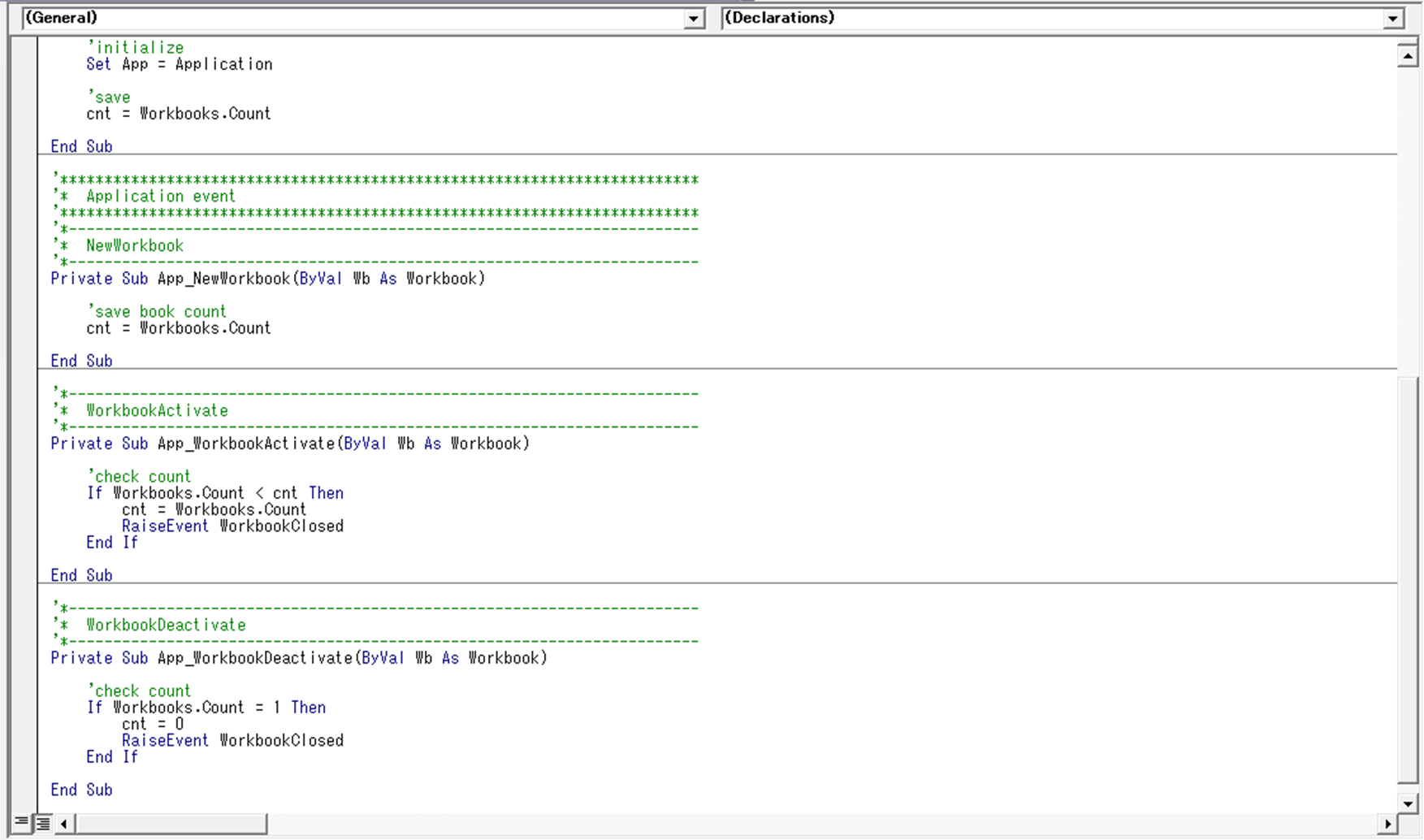
コメントを残す