【Excel】ユーザー設定リストを活用してオートフィルと並べ替えをカスタマイズ
Excel には「ユーザー設定リスト」という順序に関する情報を保存している機能があります。順序に関する情報なので、使いこなせばオートフィルや並べ替えの機能をより使いやすくすることも可能です。今回はこの「ユーザー設定リスト」についてご紹介します。
オートフィルの不思議
Excelにはいろいろ便利な機能がありますが、その一つがオートフィルです。
オートフィルとは選択セル枠の右下に表示される「■」(フィルハンドル)をマウスでドラッグして連続データを入力する機能です。
この時マウスポインタが「+」になります、↓こんな感じに。

このように、数字のフィルは連続データとして入力できるのはなんとなくわかります。しかし「月火水木金土日」みたいに文字の連続はなぜできるのでしょうか。
また、数字にしても「1月2月~」とフィルをしていって「12月」の次が「13月」にならないでちゃんと「1月」になるのも不思議です。
そのくせ「①②~」とか「ⅠⅡ~」など連続するデータでもフィルできないものもあります。
オートフィルの情報元はユーザー設定リスト
上述のオートフィルの疑問の答えは、今回のテーマでもあるユーザー設定リストにあります。
実は「月~日」「1月~12月」などの情報ははこのユーザー設定リストに保存されています。
「①②~」や「ⅠⅡ~」がフィルできないのはユーザー設定リストに登録されていないためです。
ユーザー設定リストの表示方法
ユーザー設定リストは以下の手順で表示できます。
①[ファイル]タブ ⇒ [オプション]
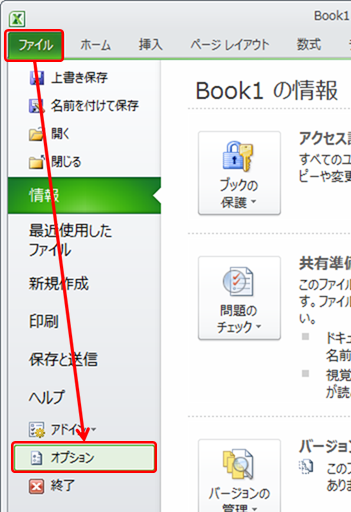
②[詳細設定] ⇒ 一番下までスクロールして[ユーザー設定リストの編集]ボタン
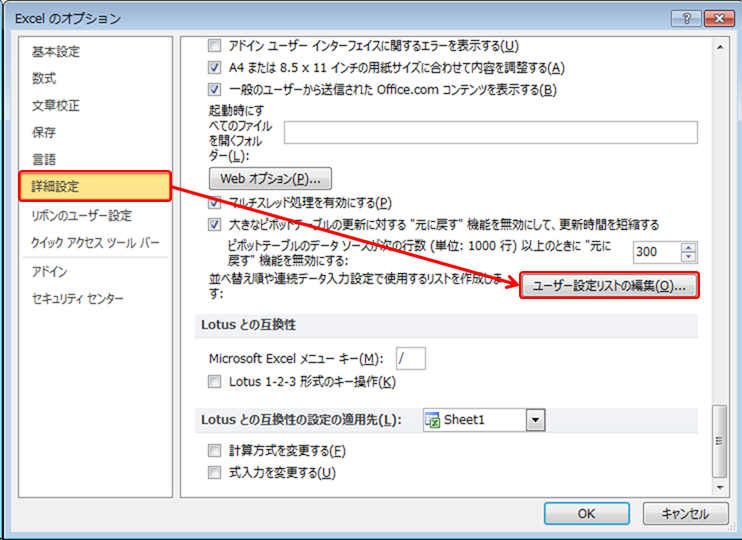
すると以下のようなフォームが表示されます。
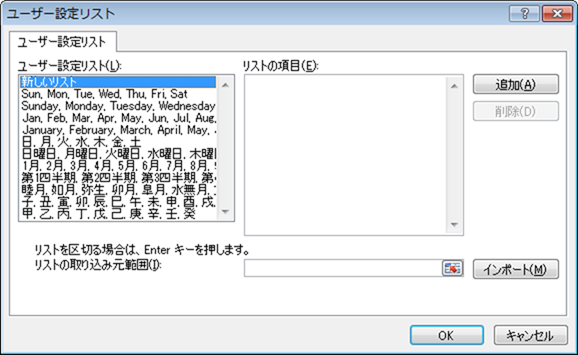
見てのとおりここにいろいろな順序に関する情報が保存されています。
ユーザー設定リストに新しいリストを追加してみよう
ユーザー設定リストには独自の新しいリストを追加することができます。
実際に新しいリストを追加してみましょう。
追加方法は2通りあるのですが、いずれの場合もユーザー設定リストフォームから追加するので先に紹介した方法でユーザー設定リストフォームを表示してください。
追加方法1:リストの項目に直接入力
①左側の[ユーザー設定リスト]の一番上にある「新しいリスト」を選択します。
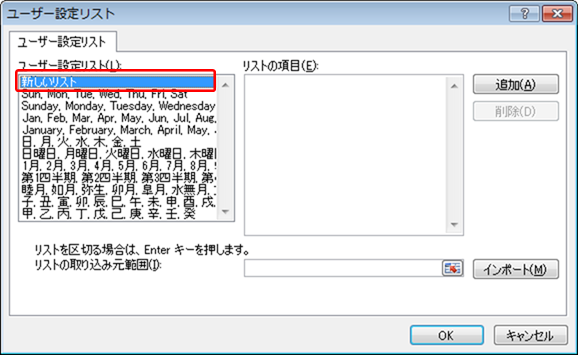
②[リストの項目]に追加したい値を直接入力していきます。2個目以降の値はEnterキーで改行して追加していきます。
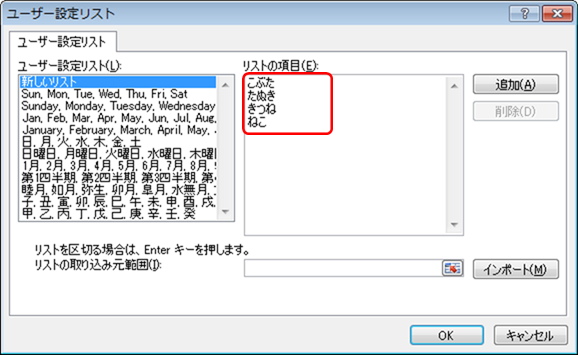
③すべての値を入力し終えたら、右側の[追加]ボタンを押下します。すると左側の[ユーザー設定リスト]に入力したリストが追加されます。
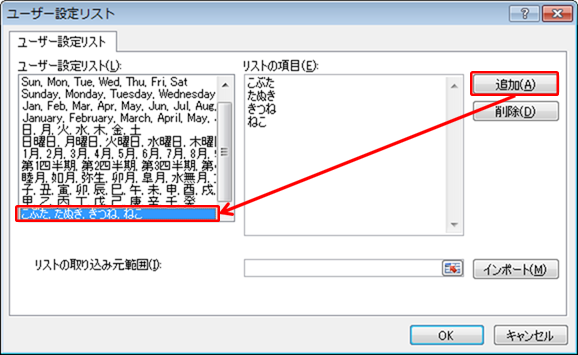
追加方法2:セル範囲をインポート
①あらかじめ追加したいデータをセルに入力しておきます。ここでは囲み数字の「①~⑳」を追加します。
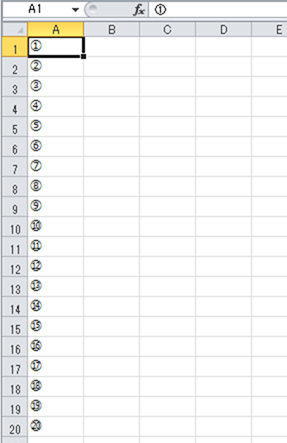
②[ユーザー設定リスト]の一番上にある「新しいリスト」を選択し、右下のテキストボックスを選択します。
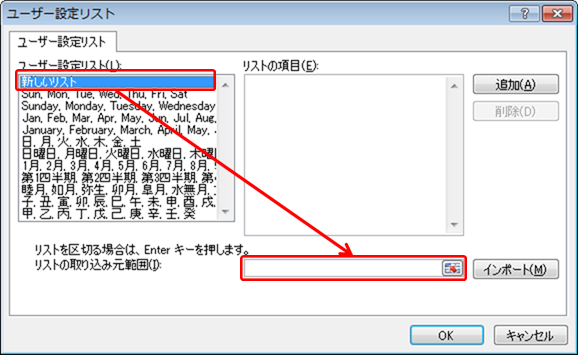
※テキストボックス右側のアイコンをクリックしてもOKです。その場合フォームが一時的に以下のようになります。

③上記①で入力したセル範囲を選択します。
④右下の[インポート]ボタンを押下します。すると左側の[ユーザー設定リスト]に入力したリストが追加されます。
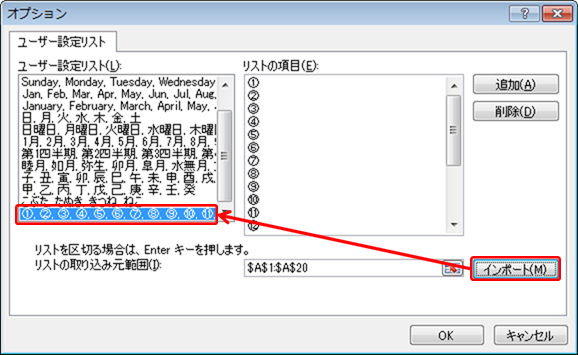
追加したユーザー設定リストの修正と削除方法
リストの修正
①修正したいユーザー設定リストを選択します。
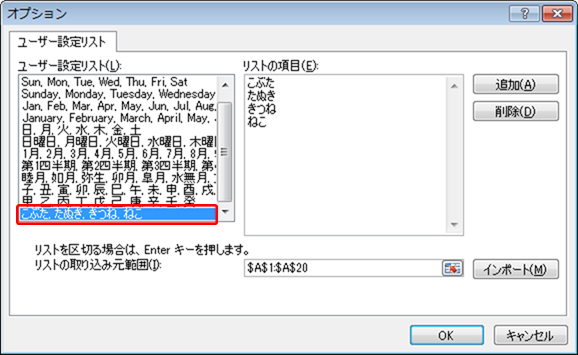
②[リストの項目]に値が表示されるので、値を直接修正し[追加]ボタンを押下します。
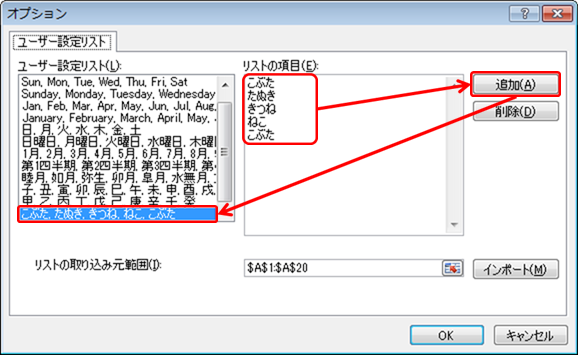
リストの削除
①削除したいユーザー設定リストを選択し、右側の[削除]ボタンを押下して削除します。削除したリストは元に戻せません。
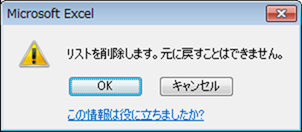
ユーザー設定リストの活用方法
ユーザー設定リストは先述のとおり順序に関する情報が保存されています。
順序に関する情報なので、オートフィルの連続データ、及び並び替えに活用できます。
いろいろなケースで使えますが、いくつか活用例をご紹介します。
オートフィルへの活用
追加の説明で使用した囲み数字「①~⑳」やローマ数字「Ⅰ~Ⅹ」など、通常では連続データを作成できない文字列でもオートフィルができるようになります。
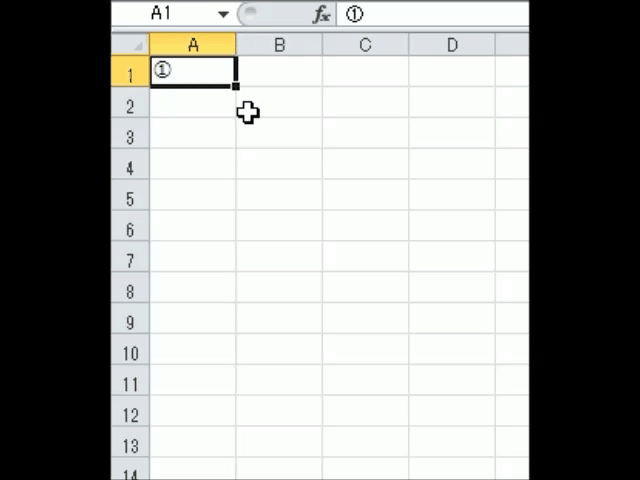
並べ替えへの活用
ユーザー設定リストはオートフィルだけでなく並べ替えにも適用できます。
例えば以下のような選手一覧があったとします。2016年リオオリンピックで活躍してくれた女子バスケのメンバーです:)
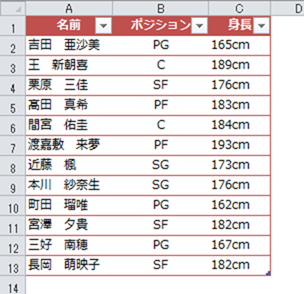
さて、この選手一覧をポジション順に並べ替えたい場合はどうすればいいでしょうか。普通に[ポジション]をキーに昇順並べ替えると↓のようになってしまいます。
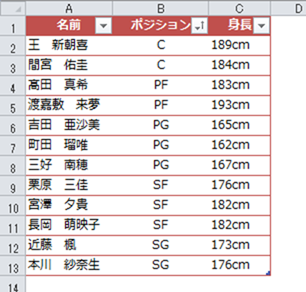
ポジション順に並んでるのでこれでもいいんですが、バスケのポジションはガード、フォワード、センターの順に表記される慣例があるのでこれだと違和感あるんですよね、バスケ経験者としては。
そういった場合、ユーザー設定リストに「PG(ポイントガード),SG(シューティングガード),SF(スモールフォワード),PF(パワーフォワード),C(センター)」を登録しておけばポジションごとの並び替えが可能になります。
ユーザー設定リストを使用した並べ替えの手順は以下のとおりです。
①先ほど説明した方法でユーザー設定リストに「PG,SG,SF,PF,C」を予め登録しておきます。
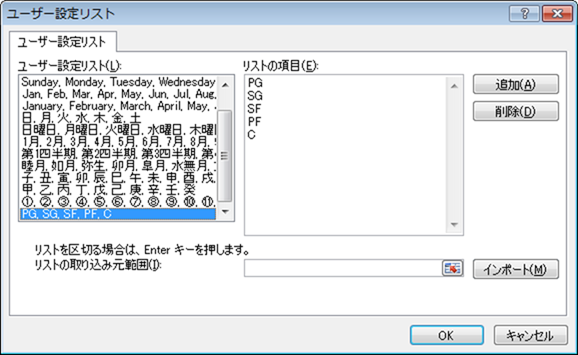
②[列](最優先されるキー)でキーとなる[ポジション]列を選択して[順序]のリストから「ユーザー設定リスト」を選択
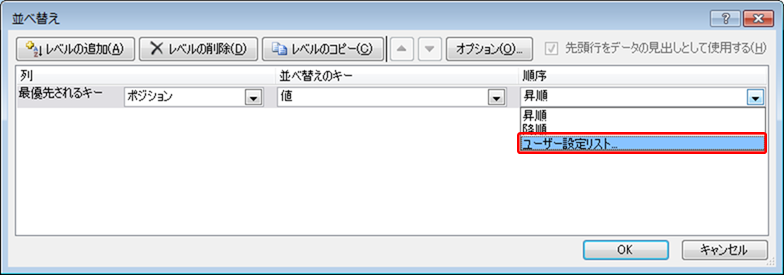
③ユーザー設定リストフォームが表示されるので、並べ替えに適用したいリスト(①で作成したリスト)を選択
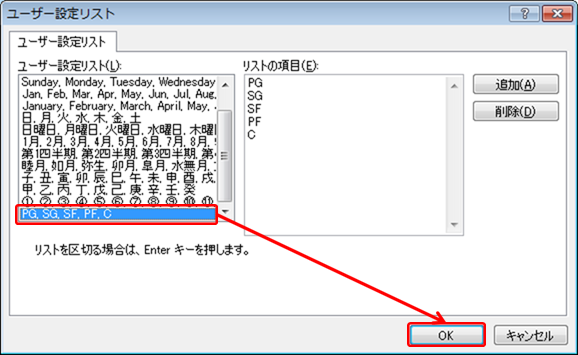
④[順序]に選択したリストの内容が表示されるので[OK]ボタンを押下。
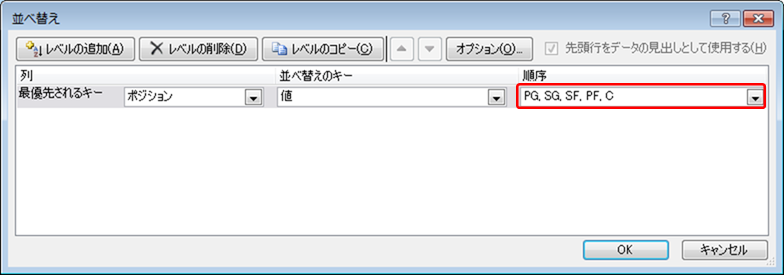
⑤PG>SG>SF>PF>Cの順に並べ替えられました。
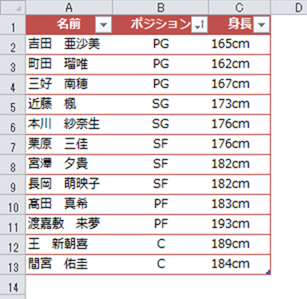
まとめ。
ユーザー設定リストは良く使うオートフィルや並べ替えに適用されるので是非マスターしたい機能です。
といっても、そんなに難しくないので手順どおりにやって頂ければ何の問題もありません。
特にオートフィルはアイデア次第で業務効率が格段にアップするのでご自分の使いやすいようにカスタマイズしてみてください。
ご不明点などありましたらお気軽にお問い合わせください。
HAYs


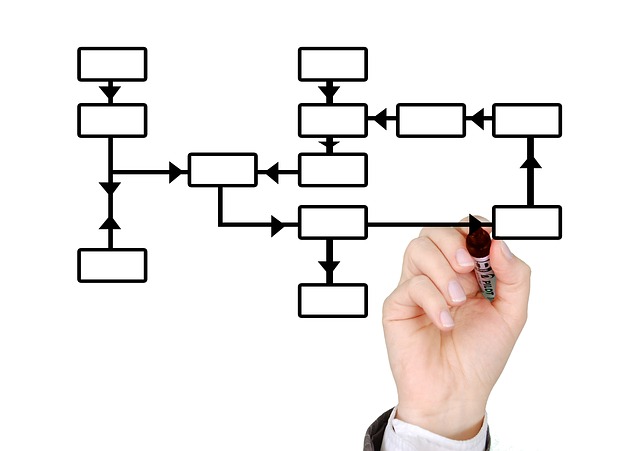
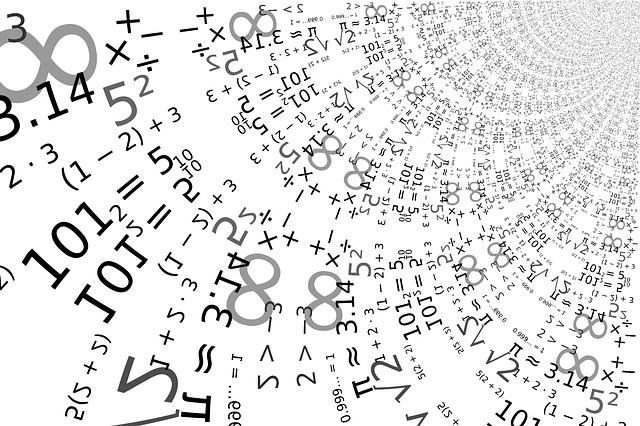
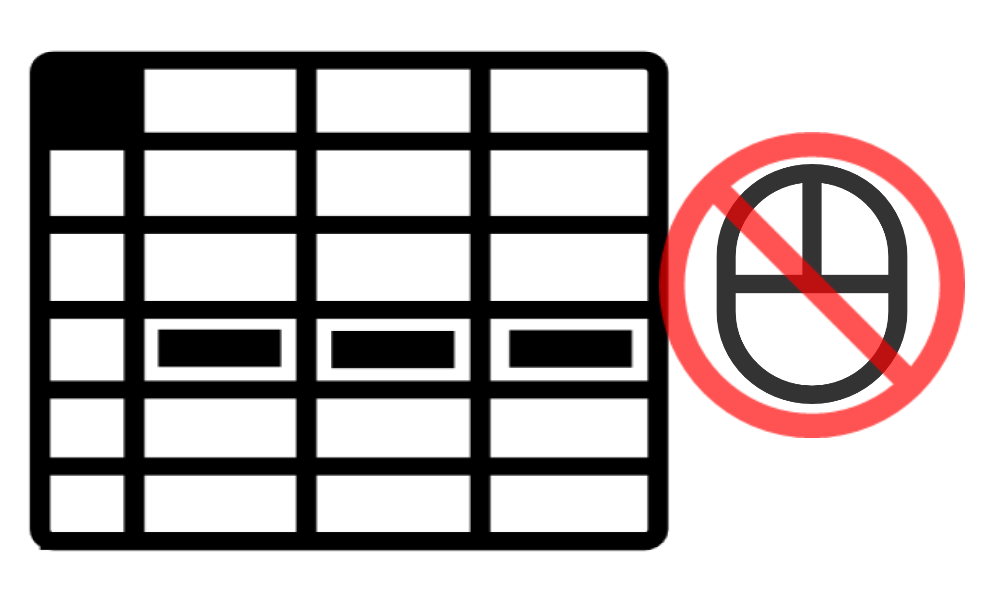

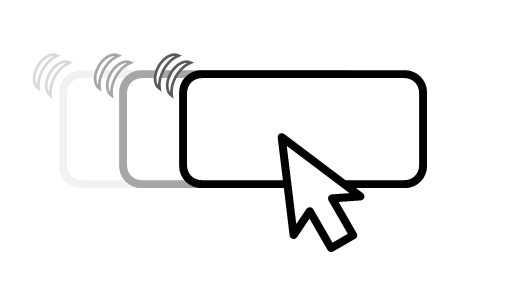
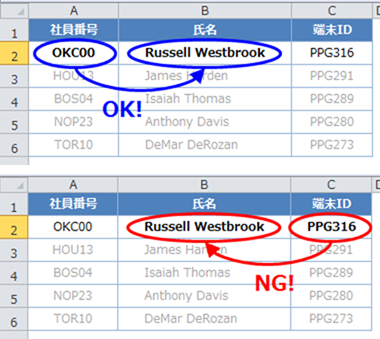
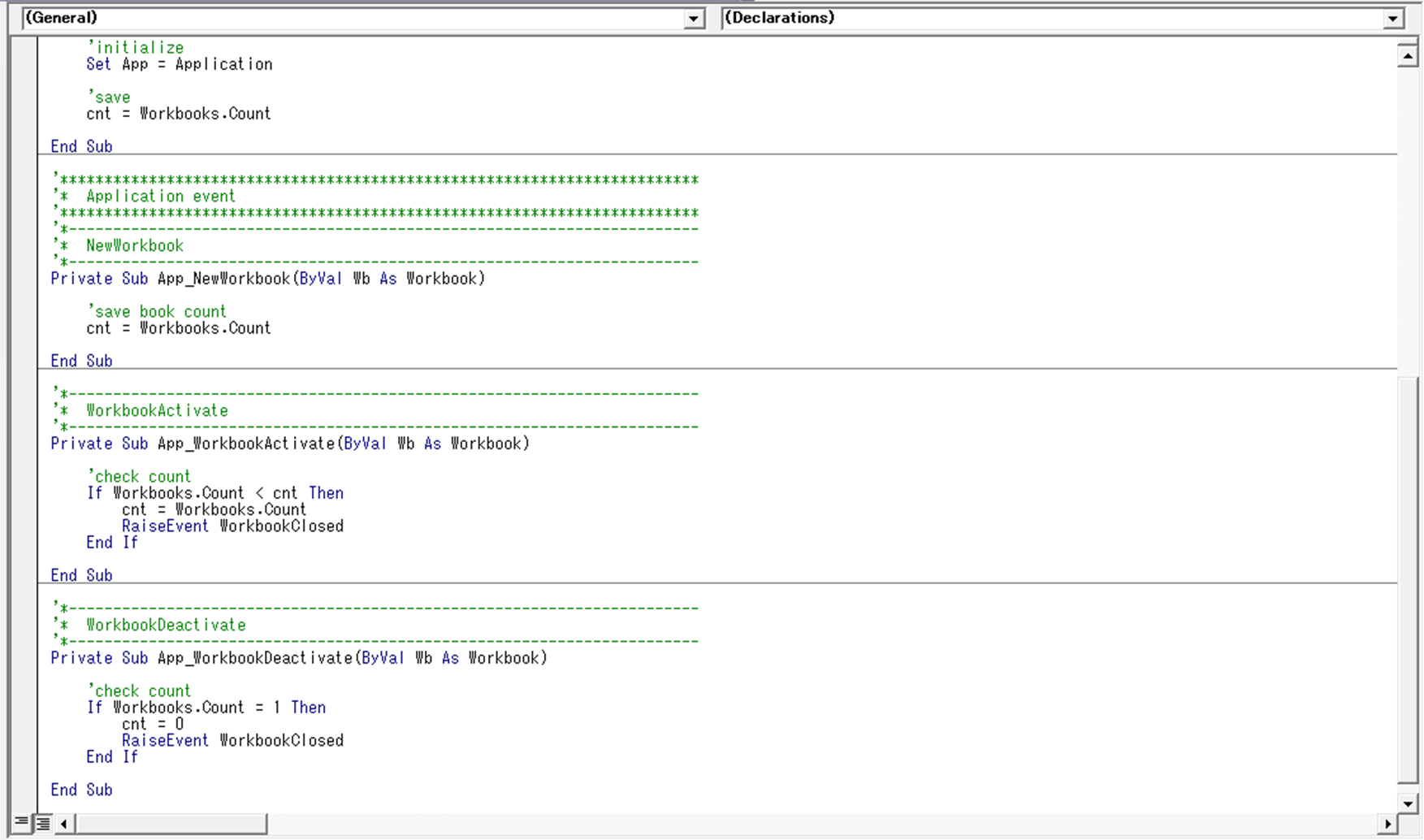
コメントを残す